
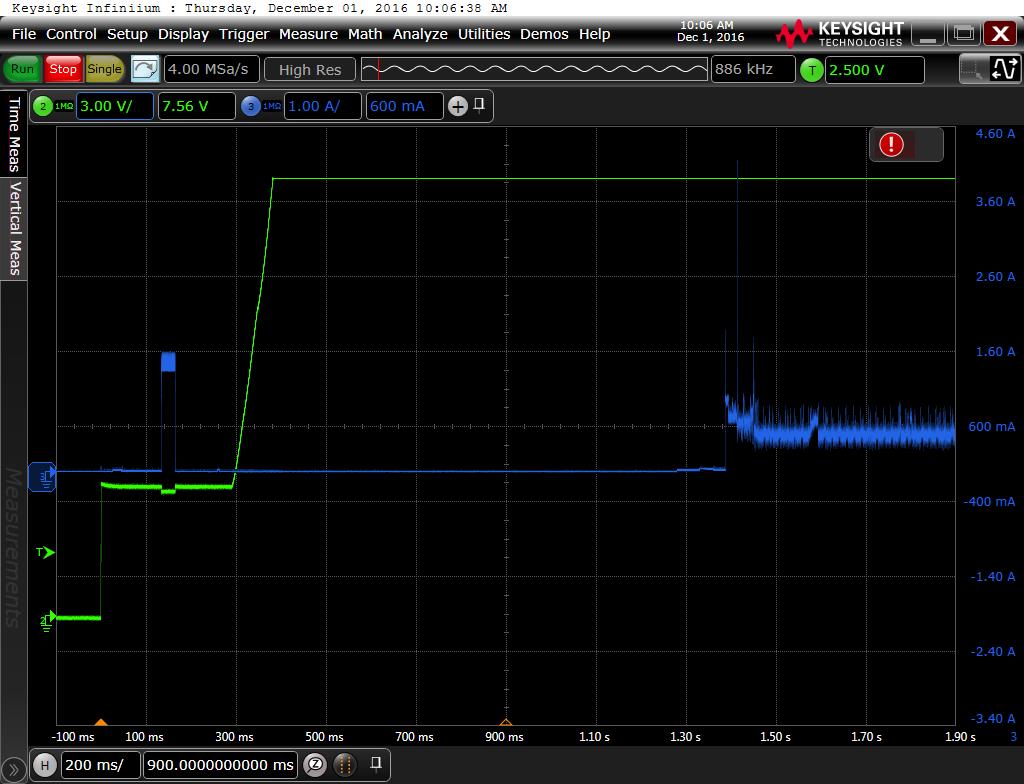
To do this, go back to the window you got to by clicking “Network” and then “Advanced…” Under the list of your “Preferred Networks,” you should see many networks that you regularly access. If your Mac constantly tries to join a network for which your credentials have expired, or a network that has a weaker signal than the others around it, you may want to remove it from your profile. If you follow this path, enter your credentials and click “Join,” and the network will be added to your profile. Once you have completed these tasks, you can click “OK.” However, if you think the network may be listed, you can also try to click “Show Networks” and select it from a window that will appear. A window will then pop up prompting you to enter the name of the network manually, and to select its security type from a drop-down menu option. To add a network, click the plus symbol (+) under the list of preferred networks. This is the window through which you’ll be able to add or remove a network, or reorder your network preferences.

Once these steps have been completed, click on the “Advanced…” button on the bottom right of the window. Make sure you have “Wi-Fi” selected on the left-hand side, and that the status bar says “Connected.” From there, click on the “Network” option toward the middle of the screen. To begin, go to your Dock and click on “System Preferences,” the silver app icon that looks like a set of gears. Note: For this article, I am using a 2016 MacBook Pro with Touch Bar, running macOS Sierra, but these steps should work for a few prior operating systems as well. To help you get more work done on your Mac, this article will explain how to add a wireless network, how to remove a wireless network, and how to prioritize the existing networks your computer has remembered. SEE: How to clear your cache and cookies in every major web browser This isn’t the end of the world, though, as it is fairly easy to manage your wireless networks on your Mac. However, for Mac users, that means that your computer could be remembering a bunch of different networks that you’ll never use again, or could be prioritizing the wrong network. For many people, all you need is a solid laptop and a wireless internet connection, and you are good to go. Modern work has many employees always on the move, shifting around the office, working from home, and sometimes logging in from around the world. Here's how to add, remove, and prioritize Wi-Fi on your Mac.

Having your Mac remember your go-to networks is helpful, but sometimes your preferences can get lost in the mix. How to add or remove a wireless network on your Mac


 0 kommentar(er)
0 kommentar(er)
